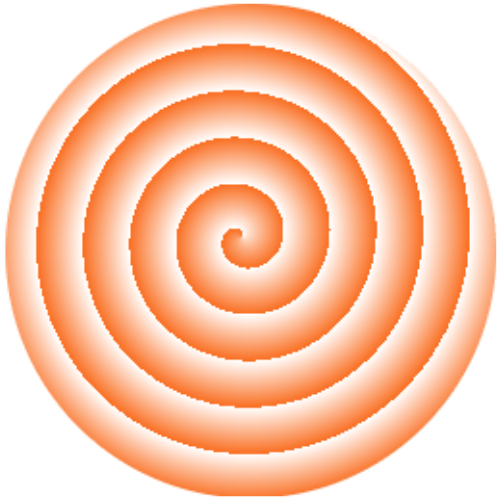Download Clownfish Voice Changer
Download Clownfish Voice Changer today and step into a world of creativity where you can easily modify your voice in real time!
ADVERTISEMENT
ADVERTISEMENT
ADVERTISEMENT
System Requirements for Clownfish Voice Changer
Minimum System Specifications
| Operating System | Windows 7 or later (32-bit or 64-bit) |
| Processor | Intel Core 2 Duo or equivalent |
| RAM | 2 GB |
| Audio Drivers | DirectX-compatible sound card |
| Internet Connection | Required for downloading and updating the software |
Recommended System Specifications
| Operating System | Windows 10 or later (64-bit) |
| Processor | Intel i5 or equivalent |
| RAM | 4 GB or more |
| Audio Drivers | DirectX-compatible sound card with the latest drivers |
| Internet Connection | Broadband connection for optimal performance and updates |
Additional Software or Drivers Needed
| DirectX | Ensure you have the latest version of DirectX installed for optimal audio performance. |
| Audio Drivers | Keep your audio drivers up to date to avoid compatibility issues and to ensure the best audio quality. |
| Microphone | A good quality microphone is recommended for the best voice modification results. |
Windows Installation Guide
| Step 1: Download the Installer |
| 1. Go to the Download page of Clownfish Voice Changer. 2. Choose the appropriate 32-bit or 64-bit version based on your system architecture. 3. Once downloaded, find the file in your downloads folder. |
| Step 2: Run the Installer |
| 1. Double-click the .exe file to start the installation. 2. If the User Account Control (UAC) prompt appears, click Yes to grant permissions. |
| Step 3: Installation Instructions |
| 1. A welcome screen will appear. Click Next to proceed. 2. Please read and accept by clicking I Agree. 3. Choose the installation folder (or leave it at the default path), then click Next. 4. Press Install to begin the installation process. The files will be copied to your system. |
| Step 4: Complete the Installation |
| 1. After the installation finishes, click Finish to exit the installer. 2. Clownfish Voice Changer is now installed on your system. |
| Step 5: Configure Your Microphone |
| 1. Right-click the Clownfish icon in the system tray (bottom-right corner of your screen). 2. Select Setup and click Install next to your microphone device. 3. Once your microphone is installed and configured, restart your computer to apply the settings. |
macOS Installation Guide
| Step 1: Download |
| Visit the official website and search for download the macOS version. |
| Step 2: Run the Installer |
| Follow the macOS installation instructions provided on the website. (Note: Additional software may be required for macOS users to configure system-wide audio routing.) |
| Step 3: Configuration |
| Once installed, follow the prompts to allow necessary permissions (microphone, system audio) for Clownfish to function correctly. |
How to Use Clownfish Voice Changer
1. Selecting and Applying Voice Effects
i. Open Voice Changer
Right-click the Clownfish icon and select Set Voice Changer.
ii. Choose an Effect
Click on any voice effect (like Robot or Helium) to apply it.
iii. Test Your Voice
Speak into your microphone to hear how the effect sounds in real time.
2. Customizing Voice Settings
i. Adjust Pitch
Use the Custom Pitch slider in the Set Voice Changer window to change the voice pitch to higher or lower.
ii. Fine-Tune Effects
Some effects may have additional settings you can adjust for more customization.
3. Using Clownfish with Other Applications
i. Open Your Voice App
Start applications like Discord or Skype.
ii. Select Your Microphone
Make sure the app is using the microphone you set up with Clownfish.
iii. Talk and Enjoy
Join a call or game, and others will hear your modified voice.
4. Using Advanced Features
i. Text-to-Speech (TTS)
Type a message, and Clownfish will read it out loud with the selected voice effect.
ii. Soundboard
Add and play sound clips during conversations by right-clicking the icon and selecting Sound Player.
5. Creating Custom Sounds for the Soundboard
i. Open Sound Player
Right-click the Clownfish icon and choose Sound Player.
ii. Add Sounds
Click Add Sound to upload your audio files.
iii. Assign Shortcuts
You can set keyboard shortcuts for quick access to your sounds.
6. Adding Background Music While Speaking
i. Open Music Player
Right-click the Clownfish icon and select Music Player.
ii. Add Music Files
Click Add Files to upload your favorite tracks.
iii. Play Music
Start the music while speaking, adjusting the volume to blend with your voice.
Troubleshooting Common Issues with Clownfish Voice Changer
1. Clownfish Not Detecting Microphone
Solution:
1. Ensure that your microphone is connected correctly and functioning.
2. Right-click the Clownfish icon in the system tray, go to Setup, and make sure the correct microphone is selected.
3. Check your system’s sound settings to confirm that the microphone is the default recording device.
2. Voice Effects Not Working
Solution:
1. Right-click the Clownfish icon and select Set Voice Changer to ensure the correct voice effect is selected.
2. Test the effects by speaking into the microphone. If they still don’t work, try restarting Clownfish or your computer.
3. Audio Quality Issues
Solution:
1. Ensure your audio drivers are up to date. Visit the manufacturer’s website to download the latest drivers.
2. Adjust the audio settings in Clownfish. Lowering the bitrate can improve quality.
3. Check your microphone and headset for any damage or connection issues.
4. Clownfish Crashes or Freezes
Solution:
1. Make sure you are using the latest version of Clownfish. Check the official website for updates.
2. If the software crashes frequently, consider reinstalling it. Uninstall the existing version and then download a fresh copy.
5. Clownfish Not Working with Specific Applications
Solution:
1. Ensure that the application (like Discord or Skype) is set to use the Clownfish-enabled microphone as its input device.
2. Restart the application after setting the microphone to ensure it recognizes the changes.
3. Some applications may require you to adjust their specific audio settings for compatibility.
6. Unable to Use Soundboard Feature
Solution:
1. To ensure that sounds have been added correctly to the soundboard, right-click the Clownfish icon, select Sound Player, and then use the Add Sound option.
2. Check that the sound files are in a supported format (such as WAV or MP3).
3. Ensure your audio output settings are correct for hearing the sounds.
7. Background Music Not Playing
Solution:
1. Make sure you have added music files to the Clownfish music player correctly.
2. Verify that the volume levels for your voice and the background music are balanced in the Clownfish settings.
3. Check your audio output settings to ensure the sound is directed to the correct device.
8. Clownfish Not Opening or Responding
Solution:
1. Restart your computer to reset any temporary glitches.
2. Run Clownfish as an administrator by right-clicking the icon and selecting Run as Administrator.
3. Check for any conflicting software that may be interfering with Clownfish.
Frequently Asked Questions
Q. Where can I download Clownfish Voice Changer?
You can download Clownfish Voice Changer from the download page of Clownfish Voice Changer. This ensures you receive the latest and most secure version.
Q. Is the download free?
Yes, Clownfish Voice Changer is entirely free to download and use. There are no hidden fees or premium versions required.
Q. What file format is the Clownfish download?
The Clownfish installer is typically an executable (.exe) file for Windows. Make sure to download the version that is suitable for your operating system.
Q. Do I need to create an account to download Clownfish?
No, you need not create an account to download Clownfish Voice Changer. Visit the official website and download the installer directly.
Q. What should I do if the download link is not working?
If you encounter issues with the download link, try refreshing the page or using a different web browser. You can also check for any browser extensions that might block downloads.
Q. How do I install Clownfish Voice Changer after downloading?
After downloading the installer:
1. Locate the file in your downloads folder.
2. Double-click it.
3. Follow the on-screen instructions to complete the installation process.
Q. Is Clownfish compatible with both 32-bit and 64-bit systems?
Yes, Clownfish Voice Changer is compatible with both 32-bit and 64-bit versions of Windows. During installation, make sure to select the appropriate version.
Q. Can I download Clownfish on macOS?
While Clownfish is primarily designed for Windows, limited versions are available for MacOS. Check the installation guide for any macOS-compatible downloads.
Q. What do I do if I encounter a virus warning when downloading?
Clownfish Voice Changer is safe to use. If your antivirus program flags the download, it may be a false positive. Ensure you’re downloading from the official site, clownfishvoicechanger.org, and consider temporarily turning off your antivirus during installation.
Q. How often should I check for updates?
It’s a good idea to check for updates periodically, especially if you encounter issues or want access to the latest features. You can check for updates directly on the Clownfish website or within the application.